معرفة الأجهزة المتصلة بالشبكة بدون برامج أمر قد تحتاج له خصوصا أن أغلب المنازل يتواجد فيها راوتر وشبكة للإنترنت، ولكن أصحاب هذه الشبكات يواجهون أحيانًا مشكلة في سرعة الإنترنت السبب فيها وجود أشخاص كثيرون متصلون بالشبكة.
لذا في حال واجهة مشكلة في شبكة الإنترنت الخاصة بك عليك في البداية أن تتفحص ما إذا كان هناك أجهزة زائدة متصلة بشبكتك أم لا.
المحتويات
- 1 معرفة الأجهزة المتصلة بالشبكة بدون برامج
- 2 1- معرفة الأجهزة المتصلة بالشبكة CMD
- 3 2- معرفة الأجهزة المتصلة بالشبكة NET VIEW
- 4 3- معرفة الأجهزة المتصلة من دون برامج بالشبكة من إعدادات الراوتر
- 5 4- كشف الأجهزة المتصلة عبر NETWORK WATCHE
- 6 5- معرفة IP الأجهزة المتصلة بالشبكة CMD بدون برامج
- 7 حظر مستخدمين الواي فاي على نفس الراوتر
معرفة الأجهزة المتصلة بالشبكة بدون برامج
يعد اكتشاف الشبكة جزءًا مهمًا من أمان الشبكة، حيث يتيح لك تحديد المضيفين المتاحين والخدمات التي يقومون بتشغيلها. يمكن أن يساعدك أيضًا في العثور على الأجهزة المتصلة بالشبكة دون علمك.
في الوقت الحاضر، تعد الشبكة جزءًا أساسيًا من حياتنا. نحن نستخدمه للعمل والدراسة والترفيه. لكن هل تعرف من يستخدم شبكتك أيضًا؟ قد تكون هناك أجهزة متصلة بجهاز التوجيه الخاص بك لا تعرفها حتى. إليك كيفية اكتشاف ذلك.
توجد مجموعة من البرامج تمكنك من معرفة الأجهزة الزائدة عن شبكتك، ولكن في الأسطر التالية سنجعلك قادرًا على معرفة الأجهزة المتصلة بالشبكة بدون برامج.
1- معرفة الأجهزة المتصلة بالشبكة CMD
تعد الطريقة التالية واحدة من أهم الطرق التي تساعدك في معرفة مستخدمي الواي فاي بدون برامج على النحو التالي:
- قم بالذهاب إلى قائمة start.
- اضغط على أيقونة run الموجودة بها.
- اكتب في المربع الذي يظهر لك كلمة CMD.
- بعد كتابة هذا الأمر سوف تظهر لك شاشة سوداء اكتب بها كلمة arp -a وبعدها اضغط على زرار ENTER.
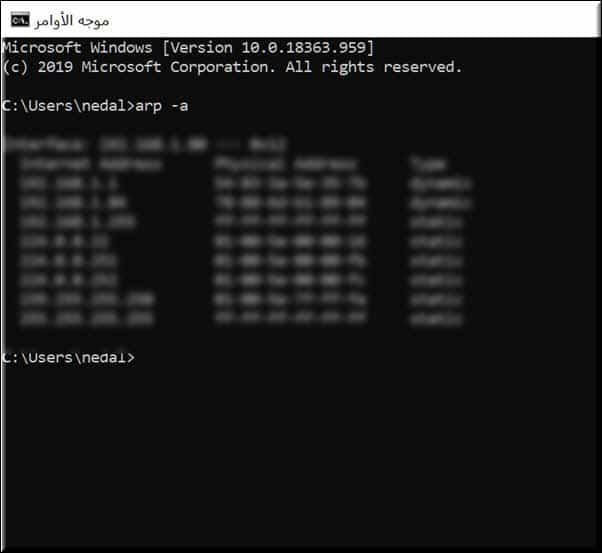
5 – بعد هذا سوف تظهر لك كافة البرامج المتصلة على شبكتك ويمكنك وقتها حذف الأشخاص الذين لا ترغب فيهم أو الإبقاء عليهم حسب رغبتك.
2- معرفة الأجهزة المتصلة بالشبكة NET VIEW
يعتبر امر NET VIEW من الطرق الشهيرة التي تساعدك في معرفة الأجهزة المتصلة بالشبكة بدون برامج.
- من لوحة المفاتيح اضغط على زراري ويندوز + R في نفس الوقت.
- اكتب كلمة CMD.
- ستظهر لك الشاشة السوداء التي تحدثنا عنها في الطريقة السابقة.
- اكتب الأمر الخاص بعرض الأجهزة المتصلة بالشبكة وهو NET VIEW
- وبعدها اضغط على ENTER.
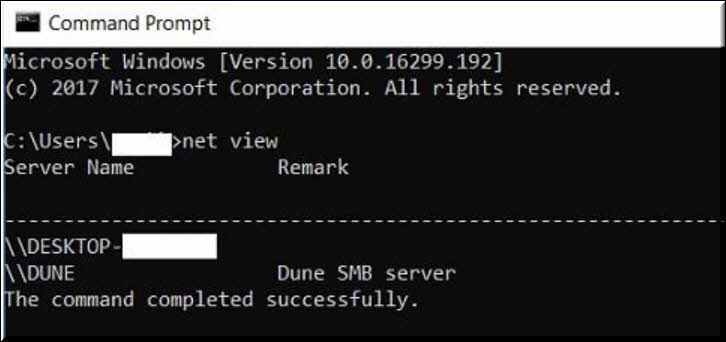
في حال كان هناك أجهزة متصلة بالشبكة سوف تظهر لك في الحال، ولكن في حال لم يكن هناك أجهزة فسيظهر أمامك أنه لا توجد أجهزة.
3- معرفة الأجهزة المتصلة من دون برامج بالشبكة من إعدادات الراوتر
وتعد هي الأكثر استخدامًا عند الرغبة في معرفة الأجهزة المتصلة بالشبكة بدون برامج.
- افتح متصفح انترنت على جهاز الكمبيوتر الخاص بك أو حتى على الهاتف المحمول.
- اكتب عنوان الIP الخاص برواتر الانترنت.
- يجب أن تتم كتابة عنوان الـIP بهذا الشكل كما في المثال “192.111.77”
- اضغط RNTER بعد الانتهاء من كتابة العنوان.
- سوف تلاحظ ظهور صفحة الراوتر الخاص بك، ( اذا لم تتمكن من الدخول الى اعدادات الراوتر بهذه الطريقة راجع المقل التالي : كيفية الدخول الى الراوتر).
- قم بإدخال اسم اليوزر والباسورد للراوتر وبعدها اضغط على ENTER.
- اسم الراوتر والباسورد في العادة يكونان مكتوبان على خلفية الراوتر نفسه ما لم تكن قد قمت بتغييرها بنفسك من قبل.
- بعد إدخال الاسم والباسورد ستظهر أمامك صفحة الإعدادات.
- اختار منها كلمة NETWORK.
- اختار كلمة LAN.
- ومنها اختار DHCP SERVER.
- سوف تظهر لك قائمة اختار منها ALLOCATED ADDRESS.
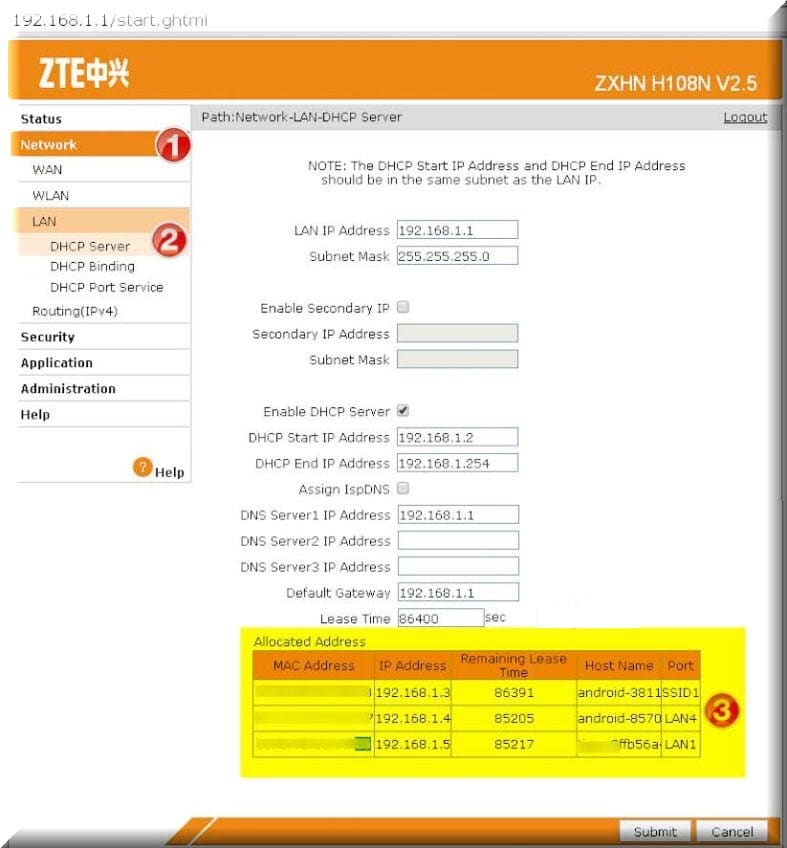
بعد الانتهاء من هذا ستظهر أمامك قائمة بها كافة الأجهزة المتصلة بشبكة الإنترنت الخاصة بك.
اقرأ ايضا: افضل برنامج لمعرفة الأجهزة المتصلة بالشبكة
4- كشف الأجهزة المتصلة عبر NETWORK WATCHE
تعتمد هذه الطريقة على تحميل أداة من الإنترنت تضيفها إلى الويندوز الخاص بك، وبمجرد تحميلها على الجهاز سوف تتمكن من معرفة معرفة الأجهزة المتصلة بالوايرلس.
- قم بتحميل أداة WIRELESS NETWORK WATCHER من هذا الرابط هنا
- فك ضغط الأداة وافتحها على الجهاز.
- بمجرد فتح الأداة سوف تظهر أمامك المعلومات المتعلقة بالأجهزة المتصلة بشبكة الراوتر الخاصة بك.
- يمكنك معرفة ما إذا كانت هذه الأجهزة تخصك أم لا من خلال فحص الـ MAC ADDRESS.
- في حال لم تكن هذه الأجهزة تابعة لك يمكنك التعامل معها وإخراجها من شبكتك.
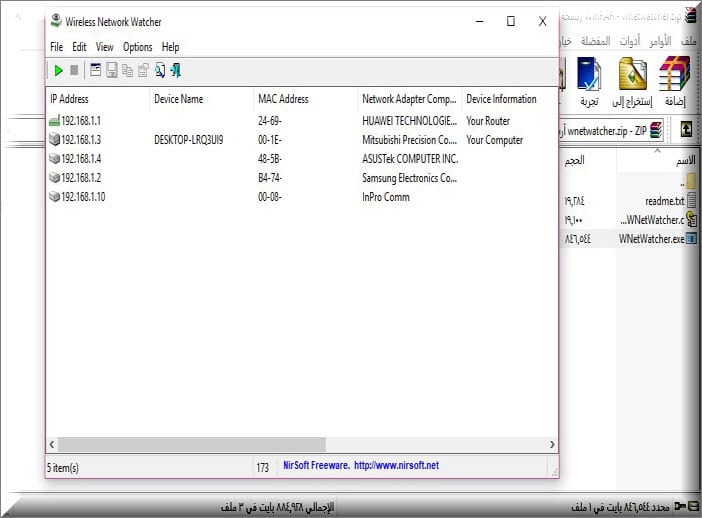
5- معرفة IP الأجهزة المتصلة بالشبكة CMD بدون برامج
من خلال الخطوات البسيطة التي سنذكرها لك، ستتمكن من معرفة معرفة اي بي الأجهزة المتصلة بالشبكة الخاصة بك دون الحاجة إلى أية تطبيقات أو برامج، بالإضافة إلى أنك ستتعرف على اسم مالك الجهاز أيضًا عن طريق بعض الخطوات الإضافية، وإليك خطوات معرفة IP الأجهزة المتصلة بالشبكة:
- من قائمة Start ابحث عن CMD.
- عندما تظهر لك الأيقونة الخاصة بـ CMD اضغط عليها Right Click واختر Run as Administrator.
- قم بنسخ هذا الأمر arp -a وتنقله إلى CMD وتضغط Enter.
arp هي اختصار لـ “Address-Resolution-Protocol” والذي يحتفظ بجميع عناوين IP وعناوين MAC. - بعد إعطاء الأمر لـ CMD سيتم عرض جميع العناوين المخزنة والمتصلة بجهاز الراوتر الخاص بك.
ولكي تتمكن من معرفة اسم الجهاز أو اسم مالك الجهاز المتصل بالراوتر الخاص بك قم باستخدام Ping -a +IP وسيتم عرض عناوين الـ IP وعناوين الـ MAC المتصلين بالإضافة إلى اسم الجهاز بجانب كل عنوان.
قد يهمك كيفية تغيير باسورد الواي فاي من الموبايل
حظر مستخدمين الواي فاي على نفس الراوتر
بعد كشف الأجهزة المتصلة بشبكة الواي فاي بدون برامج وتمكنك من معرفة الأجهزة المتصلة بالشبكة CMD؛ فبالطبع سوف ترغب في التخلص من الأجهزة الغير مرغوب فيها، وحتى هذا الأمر أيضًا يمكنك القيام به بأكثر من وسيلة.
من أسهل الطرق التي تمكنك من التخلص من الأجهزة الغير مرغوب فيها على شبكة الإنترنت الخاصة بك أن تقوم بتغيير باسورد الدخول على الشبكة والخروج من كافة الأجهزة المتصلة بها، وفي هذه الحالة سوف يتم فصل الإنترنت عن كافة الأجهزة المتصلة بالشبكة سواء التي ترغب فيها، أو التي لا ترغب فيها، ويمكنك بعد هذا أن تعطي الباسورد للأجهزة فقط التابعة لك والتي ترغب في تسجيلها على شبكة الإنترنت الخاصة بك.
توجد طريقة أخرى يمكنك من خلالها حظر الأجهزة التي لا ترغب بوجودها على شبكة الإنترنت الخاصة بك دون أن تحتاج إلى أية برامج من أجل هذا.
- قم بالدخول إلى الصفحة الخاصة بإعدادات الراواتر واختر منها كلمة BASIC.
- بعد هذا اختر منها كلمة WLAN.
- وبعدها اضغط على كلمة WLAN FILTERING.
- هذا الاختيار يساعدك في فلترة الأجهزة الموجودة على شبكتك.
- أمام كلمة ENABLE ضع علامة صح.
- بعد هذا اختار كلمة BLACKIST، ويعرف هذا الاختيار باسم القائمة السوداء وهي القائمة التي تحتوي على كافة الأجهزة المحظورة.
- في هذه القائمة اكتب الـMAC ADDRESS الخاص بالأجهزة التي لا ترغب فيها والذي ظهر لك عندما قمت بإجراء الخطوات المدونة في الأعلى لـ معرفة الأجهزة المتصلة بالشبكة بدون برامج.
- بعد الانتهاء من تسجيل عنوان الأجهزة التي تريد حظرها قم بحفظ التغيرات التي أجريتها في إعدادات الشبكة وهذا من خلال الضغط على كلمة SUBMIT.
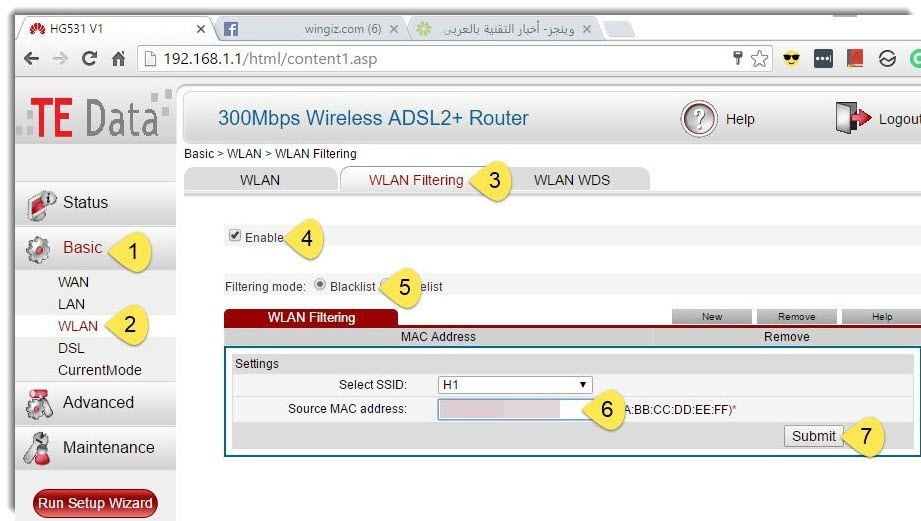
الطريقة السابقة تستخدم في حظر الأجهزة التي ترتبط بالشبكة من خلال الواي فاي، أي تربط بشبكة الإنترنت بصورة لا سلكية وليس عن طريق الكابل.
1. من قائمة Start ابحث على CMD.
2. قم بإدخال الأمر arp -a والضغط على Enter.
3. سيظهر لك عدد الأجهزة المتصلة بالشبكة الخاصة بك.
اقرأ أيضًا
- افضل برنامج معرفة المتصلين بالشبكة للاندرويد ومراقبة المتصلين
- كيفية تفعيل بيانات الهاتف المحمول وطريقة حل مشكلة بيانات الهاتف لا تعمل
- كيفية نقل الصور من الواتس اب إلى الكمبيوتر
انشر وشارك رابط المقال مع أصدقائك لتعم الفائدة، وإذا كان لديك استفسار فأخبرنا عنه بالتعليقات بالأسفل وسنكون سعيدين بالرد عليك ومساعدتك!


